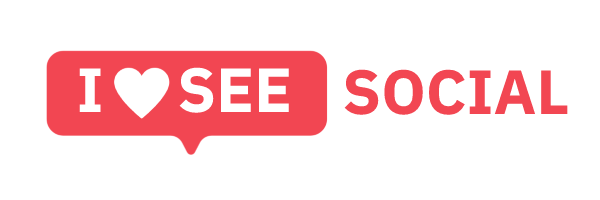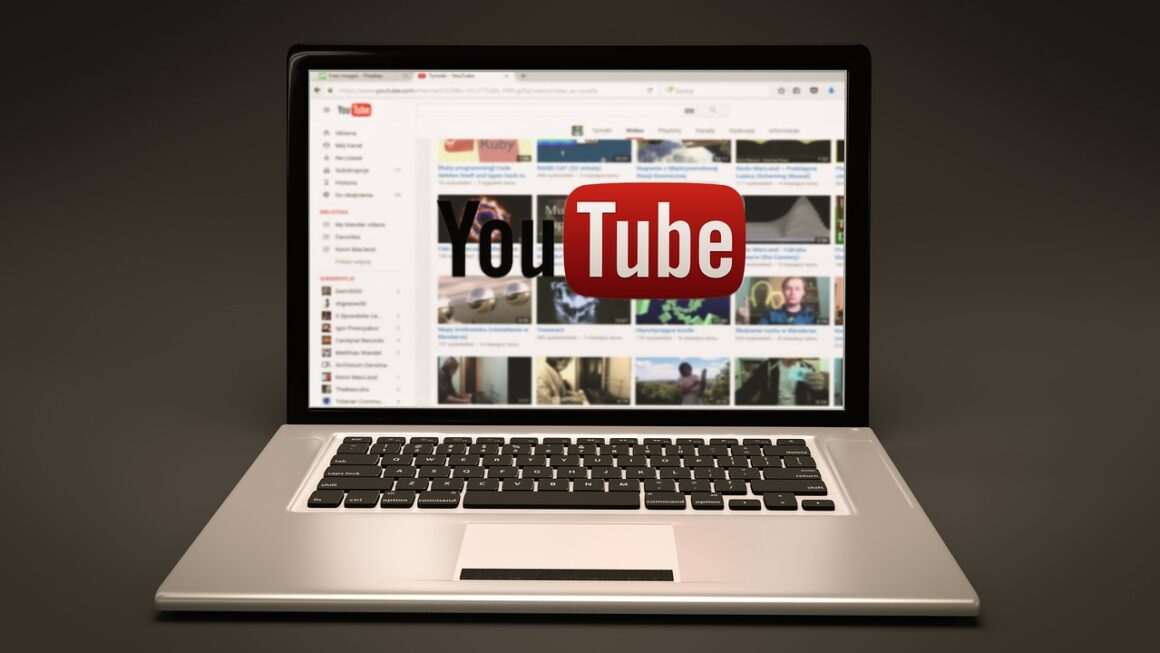If you’re a frequent YouTube user, you may have heard the term “cache” thrown around before. But what exactly is YouTube cache, and why is it important to clear it?
In short, the cache is a type of temporary storage on your device that holds recently accessed data. When you visit a website or use an app, your device stores certain elements of that app or website in the cache to make future access faster. This is why websites and apps often load more quickly on subsequent visits.
For YouTube, this means that when you watch a video, your device stores certain data (e.g. video thumbnail, video title) in cache. The next time you visit that same video, your device can access this stored data more quickly, resulting in a faster loading time.
However, over time, YouTube cache can start to fill up, which can lead to performance issues and other problems. That’s why it’s important to regularly clear your YouTube cache to keep things running smoothly. In this post, we’ll go over how to clear YouTube cache on various devices, including desktop computers, mobile devices, smart TVs, and streaming devices. We’ll also offer some tips for maintaining a clean YouTube cache.
How to clear YouTube History on Desktop?
Clearing YouTube history on a desktop computer is relatively straightforward. Here’s how to do it using a web browser:
- Open your web browser and go to YouTube.com.
- Click the three bars in the upper corner to open the YouTube menu.
- From the menu, click on “History.”
- At the right of the page, click on the “Clear all watch history” button.
This will clear your YouTube watch history, which will also clear the YouTube cache on your desktop computer.
How to Clear Youtube Cache on Desktop?
If you want to clear the YouTube cache but keep your watch history, you’ll need to clear the cache manually in your web browser. Here’s how to do it in a few popular web browsers:
Chrome
- Click on the three vertical dots in the top right corner of the screen and select “History.”
- Click on “Clear browsing data.”
- In the “Clear browsing data” window, select the “Cached images and files” option and click “Clear data.”
Firefox
- Click on the three horizontal lines in the top right corner of the screen and select “Options.”
- In the left-hand menu, select “Privacy & Security.”
- Scroll down to the “Cookies and Site Data” section and click on “Manage Data.”
- In the “Manage Cookies and Site Data” window, type “youtube” into the search field.
- Select the YouTube entries and click “Remove Selected.”
- Click “Save Changes” to clear YouTube cache in Firefox.
Safari
- Click on “Safari” in the top menu and select “Preferences.”
- In the “Preferences” window, click on the “Privacy” tab.
- Click on the “Manage Website Data” button.
- In the “Manage Website Data” window, type “youtube” into the search field.
- Select the YouTube entries and click “Remove.”
- Click “Remove Now” to clear YouTube cache in Safari.
How to Clear Youtube History on Mobile ?
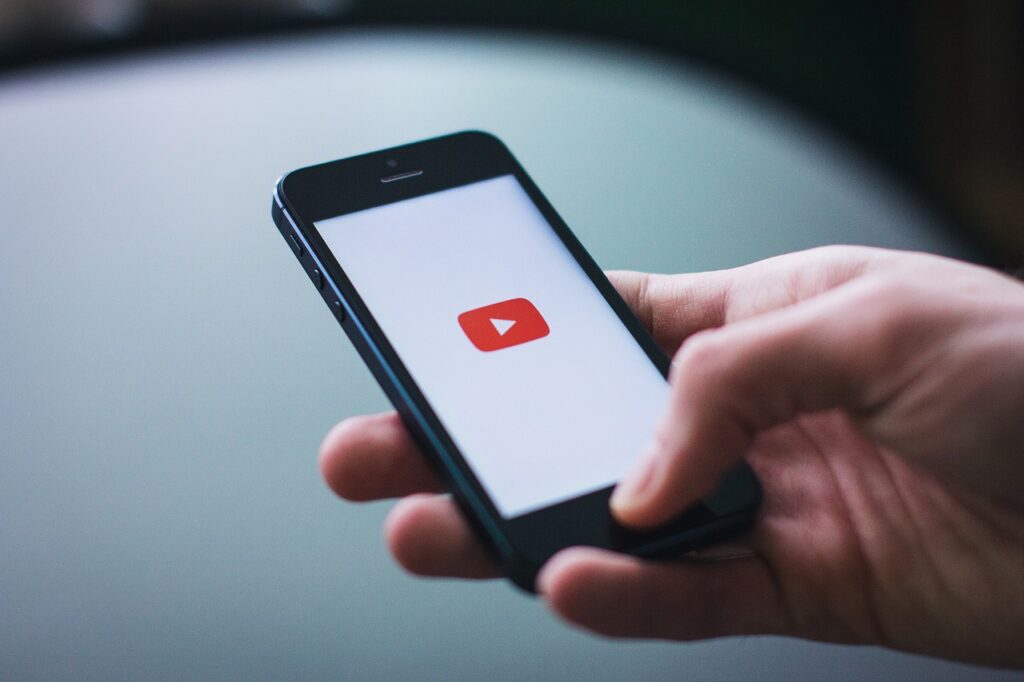
Clearing YouTube history on a mobile device is similar to clearing it on a desktop computer, but the steps will vary depending on whether you’re using an Android or iOS device. Here’s how to clear the YouTube history on both types of devices:
- Android:
- Open the YouTube app on your Android device.
- Tap on your profile icon in the top right corner of the screen.
- Tap on “Settings.”
- Scroll down and tap on “Clear search history” or “Clear watch history.”
- In the pop-up window, tap on “Clear.”
This will clear your search history and watch history in the YouTube app, which will also clear YouTube cache.
- iOS:
- Open the YouTube app on your iOS device.
- Tap on your profile icon in the top right corner of the screen.
- Tap on “History.”
- At the top of the screen, tap on the three vertical dots and select “Clear watch history.”
- In the pop-up window, tap on “Clear watch history.”
This will clear your watch history in the YouTube app.
How to Clear Youtube App Cache?
In addition to clearing YouTube history, you may also want to consider clearing app data for the YouTube app. Clearing app data is a more drastic step than clearing the histroy, as it will remove all data associated with the app, including preferences, settings, and login information. However, it can be a useful troubleshooting step if you’re experiencing more serious issues with the app.
Here’s how to clear app data for YouTube on Android and iOS devices:
Android
- Go to “Settings” on your Android device.
- Scroll down and tap on “Apps.”
- Scroll down and tap on the YouTube app.
- Tap on “Storage.”
- Tap on “Clear data.”
- In the pop-up window, tap on “OK.”
iOS
In iOS, there is no data cleanup option. If you want to clear the app cache, you need to delete the app and then reinstall it. If you want to proceed, here are the steps:
- Go to “Settings” on your iOS device.
- Scroll down and tap on “General.”
- Tap on “iPhone Storage” (or “iPad Storage” if you’re using an iPad).
- Scroll down and tap on the YouTube app.
- Tap on “Delete App” and confirm your choice in the pop-up window.
Note that clearing app data for YouTube will log you out of the app and you’ll need to sign in again when you reopen it. It will also erase any custom settings or preferences you’ve made within the app, so you’ll need to set those up again.
It’s worth noting that clearing app data should be a last resort, as it can be time-consuming to set up the app again. If you’re experiencing minor issues with the app, it’s usually better to try clearing cache or restarting the app first. If those steps don’t solve the problem, then clearing app data may be worth considering.
Bonus tips for maintaining a clean YouTube cache
To keep your YouTube cache from filling up too quickly, here are a few tips you can follow:
- Close the YouTube app when you’re not using it: This will prevent the app from continuing to store data in cache while it’s not in use.
- Disable auto-play: Auto-play can cause YouTube to continue storing data in cache even when you’re not actively watching videos. Disabling auto-play can help prevent this.
- Clear YouTube cache regularly: As mentioned earlier, it’s a good idea to clear your YouTube cache every so often to keep things running smoothly. You can set a reminder for yourself to do this on a regular basis.
Conclusion
Clearing YouTube cache can help improve performance and fix certain issues with the app. It’s a simple process that only takes a few minutes, and sometimes it’s something that you may need to do to keep your device running smoothly. Whether you’re using a desktop computer or mobile device there are easy steps you can follow to clear your YouTube cache and keep things running smoothly.
By following the steps outlined in this post and implementing some of the bonus tips for maintaining a clean YouTube cache, you can ensure that your YouTube experience is fast and smooth. So go ahead and give it a try – you’ll be glad you did!